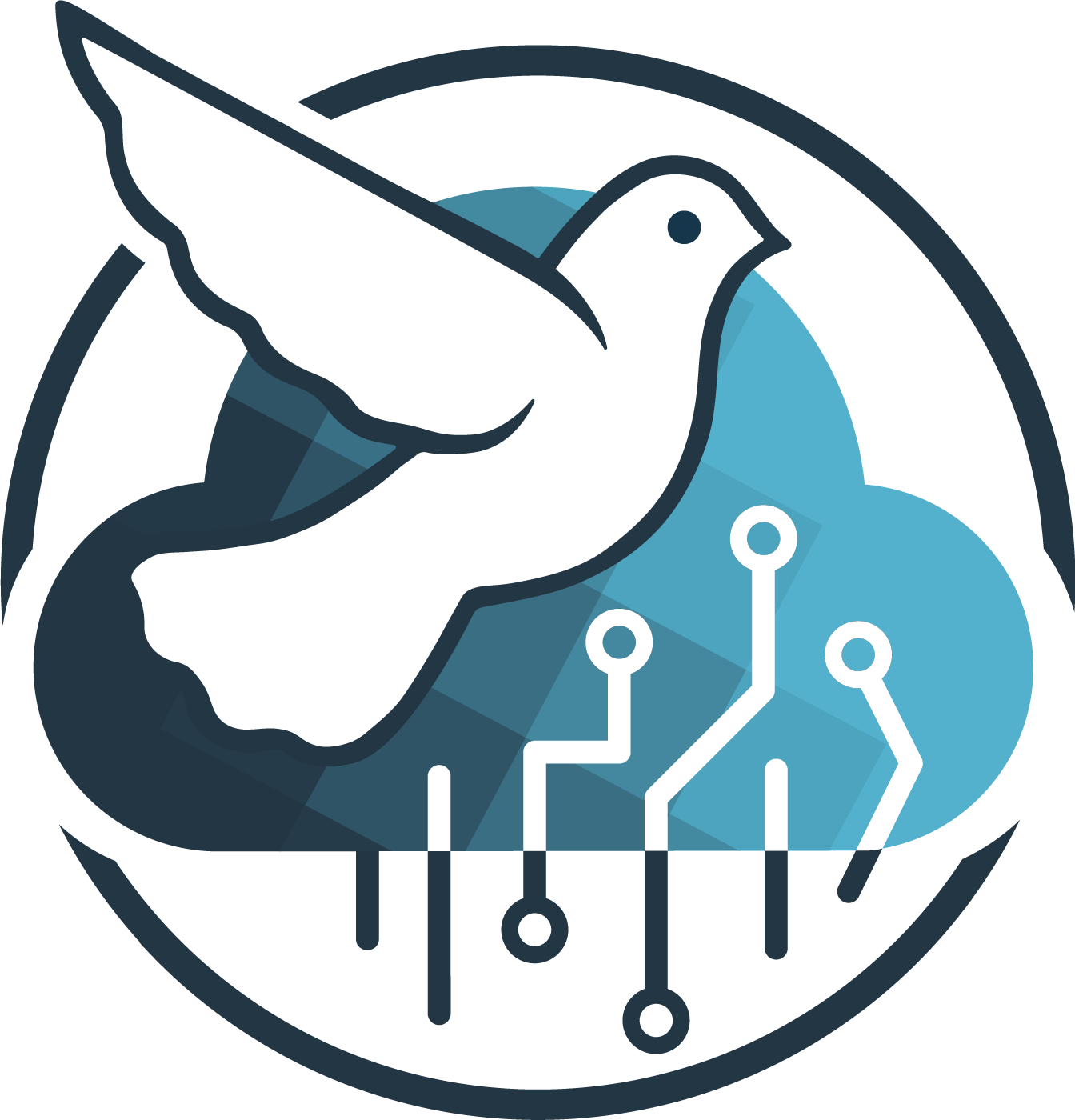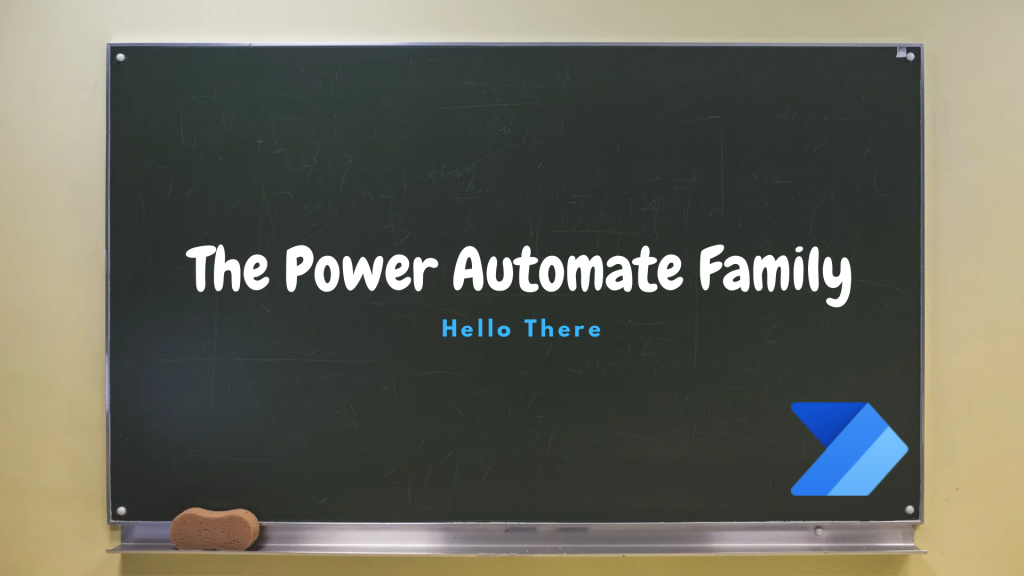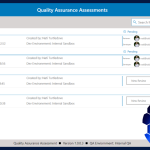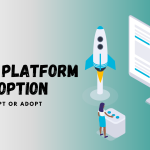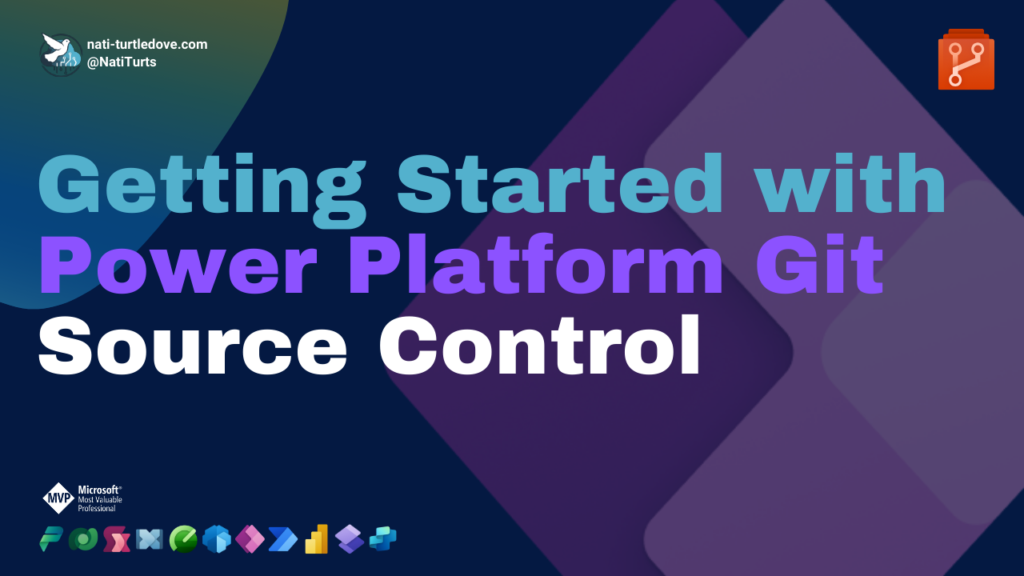What Is Power Automate
Microsoft Power Automate, previously known as Flow, offers incredible process automation ranging from automated flows, instant flows, business processes and more. Power Automate is an automation tool allowing citizen developers to build simple to complex automated processes without any code. With hundreds of prebuilt connectors and the ability to create your own API connectors, Power Automate can connect to various external services allowing you to integrate 3rd party systems into the Power Platform.
Power Automate is split into 3 categories:
- Cloud Flows
- Desktop Flows
- Business Process Flows
Cloud Flows
Cloud flows are built using the Power Automate Cloud service. Here you can create various types of flows depending on your requirement. To create a cloud flow, you first need to identify your trigger. A trigger is what starts your flow and can vary based on the flow. There are three types of cloud flows:
- Automated Flows: Triggered by an event or change such as adding a new item to a list.
- Instant Flows: Requires a manually trigger such as a button on a mobile phone or desktop.
- Scheduled Flows: Scheduled to only run automation based on set timelines.
Actions are what you tell the flow to do. Once a flow has been triggered, you can assign multiple actions for the automation to run through. This includes being able to have the flow create records in tables, send emails to users or even connect to 3rd party systems and return the requested records.
Many a time, solution developers use Power Automate flows within Power Apps application and Power Virtual Agent bots. This can be done by adding flows to applications and passing content from the app into the flow and returning the results to the app Whereas with bots, the developer can use a “Call to Action” to trigger a flow based on a user’s input and can receive the flows output.
Read more about Cloud flows here.
Desktop Flows
Desktop flows offer further capabilities to build automation on local devices, whether on a physical device or on a VM. This allows users to incorporate tools such as RPA (Robotic Process Automation) and utilise many more actions that are not available in cloud flows. Some nifty features that can be used with Desktop flows are having the option to distinguish between input and output variables, calling sub-flows, and yes, even run your desktop flow in a cloud flow! With so many other incredible actions, possibilities with Desktop flows are endless.
Incorporating RPA allows for developers to possibly automate manual repetitive tasks such as mouse clicks. This is an example of attended automation, i.e., when you are present during the task being automated. Unattended RPA is more focus on automation being completed when you are not present.
Read more about Desktop Flows here.
Business Process Flows
Business Process Flows work alongside Power Apps Model-Driven solutions and other Dynamics 365 applications. These types of flows provide guidance to end-users ensuring that a process is met with specific workflow and data requirements.
When creating Business Process Flows, you need to identify processes, stages and steps for the flow to follow. These activities can govern how data is captured, what fields are visible on forms and navigate users through a structured staged workflow within solutions.
Read more about Business Process Flows here.
Some tips for creating awesome Flows.
- Identify: Identify what type of flow you require and what needs to trigger it.
- Standards: Be sure to name triggers, actions and variables properly. If you don’t, you tend to get a lot of duplicates and that’s not fun when working with expressions.
- Optimize: When processing large amounts of data, using OData filters can help optimize your flow to run quicker.
- Scope: To ensure your flow can run successfully even when it fails, try including scope functions to apply the concept of “Try-Catch” principles.
- Audit: Following your scope functions, Power Automate only logs 28 days of run history. Try creating custom audit tables in line with your scopes to ensure you can store all runs and identify issues when they occur.
- Test: Before you use your flow for production or share it with other user, ensure that you have extensively tested the flow making sure it lines up with your plans and is functional.
Licensing
Power Automate licensing is not complicated but can contribute to other services such as AI Builder, RPA and Dataverse. Currently, Microsoft offer three types of Power Automate licensing and a pay-as-you-go plan:
- Power Automate Per User Plan: £11.30 per user/month.
- Power Automate Per user plan with attended RPA Plan: £30.20 per user /month.
- Power Automate Per Flow Plan: £75.40 per flow/month.
- Additional RPA Add-ons can also be purchased. The full pricing guide for Power Automate can be viewed here and the full pricing documentation here.
Microsoft Power Automate Documentation.